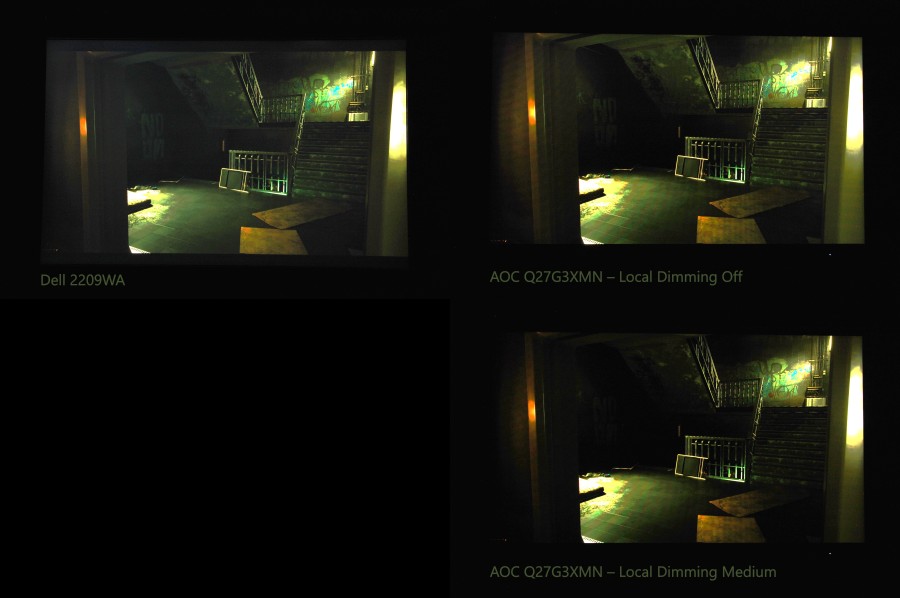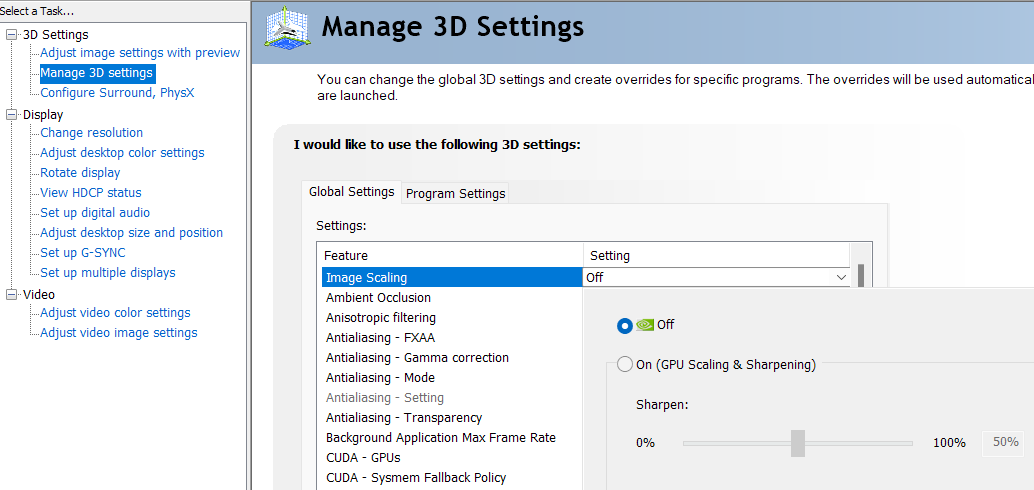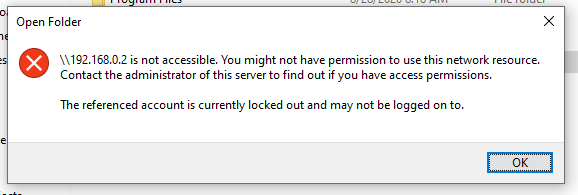In 2021, I got an unusual adverse reaction to the Pfizer-BioNTech Covid-19 vaccine. After my first dose, my arm started to hurt. A little arm pain is a normal reaction, but in my case the arm remained sore for three months. I also felt unexplained sensations of burning, stinging and tightness. After my third dose (in the opposite arm), both of my arms started hurting. This time the soreness was more intense. It gradually subsided over the next year or so, and then reappeared when I got Covid. Thankfully, as I write this in 2024, the symptoms are 95% gone.
What follows is a detailed account of my case, compiled from the notes I took in 2022. As I could not find any reports of a similar adverse effect, I’m writing this post simply so that there is a public record of the reaction I experienced. This post is long overdue (blame my procrastinating nature), but even now, I think it could be useful to medical professionals, researchers and patients with similar problems. If you’re none of the above, this post will probably be extremely boring!
First vaccination
On 28 April 2021, I received the long-awaited Pfizer-BioNTech Covid-19 vaccine (also known as Comirnaty or BNT162b2). I got a vigorous immune reaction with a fever of 38.2°C (100.8°F), severe chills, fatigue, and pain in my left deltoid muscle. All of the symptoms quickly went away, except the muscle pain, which persisted at a mild-to-moderate level.
Second vaccination
My second Covid shot was scheduled five weeks later, on 2 June 2021. Because my left arm was still sore (to which the nurse reacted with disbelief), I asked for the second injection to be given in my right arm. Although it was the same vaccine, this time my immune reaction was barely noticeable.
After the vaccination, there was no new pain in the right arm, but my left arm kept hurting.
Description of the symptoms
- What I refer to as “pain” was actually a range of sensations. Most of the time, it felt like soreness (as if there were a painful bruise there) or burning pain, sometimes resembling a nettle burn. At other times, it could manifest as a feeling of tightness (as if a knot had been tightened in the muscle) or sudden “jabs” (for example, when lifting an object). Sometimes lightly brushing a fingernail on skin would result in weird discomfort.
- There were no outward signs, such as redness or swelling.
- The sensations were contained to the deltoid area, centered precisely on the injection site. Usually, they seemed to come from “just under the skin” rather than deep inside the deltoid muscle.
- The pain got much worse whenever my arm was exposed to heat. The effect was very prominent. I often felt the pain when resting on my arm or wearing heavy clothing. Conversely, applying ice brought instant relief – what’s more, the beneficial effect persisted for hours. For this reason, I used cold compresses regularly and started dressing more lightly, making sure my arms were uncovered whenever possible. This made an unreasonably large difference.
- The pain also got worse whenever I used my deltoid a bit more. This flare-up would not occur immediately, but rather on the next day. It was as if the muscle had become very intolerant of exertion. For this reason, I had to avoid lifting my arms or pushing heavy objects as much as possible.
- I accidentally noticed that hydroxyzine (an oral antihistamine) seemed to reduce the pain significantly. I am not completely certain, though, because I did not take it for very long.
Third vaccination (booster dose)
The left arm pain from the first Pfizer vaccine dose gradually eased. After three months, it was almost gone. Because my second shot (in the right arm) did not produce any adverse effects, I decided to get a booster shot in the right arm again.
On 10 December 2021, I received another dose of the Pfizer vaccine. The immune reaction was fairly intense, with fever and chills – definitely closer to what I had experienced with my first dose than with my second dose.
Remembering my painful adventures, I decided to baby my deltoid for 2-3 weeks after the shot. In that period, I did not notice any symptoms, save for some short-lived pain at the injection site. On 23 December 2021, I went swimming and followed it with fairly intense housework. The next day, on Christmas Eve, I was lying on a couch in a warm room when I started feeling burning pain in my left arm (not the one that received the latest shot), along with all the other symptoms I described above. A week later, the pain appeared (for the first time) in my right deltoid.
Not only was I now feeling the symptoms in both my arms, but the soreness was also more intense this time around – to the extent that it started to affect my everyday activities. For example, I would feel burning pain when lifting a mug, turning the steering wheel and vaccuming the floor. To spare the deltoid, I had to change the way I did those activities – lifting with my bicep, pulling the steering wheel down rather than pushing it up, pulling the vaccuum toward me rather than pushing it away. I got used to the fact that my deltoid was very delicate. Sadly, this also meant I had to stop going swimming. The worst part about it was not that the pain was unbearable – in fact, I would classify it as “moderate” – or that I had to forgo some activities – it was not knowing what was wrong with me or how long the symptoms were going to last (a month? a year? forever?).
I dealt with the issue by applying ice and generally keeping my arms as cool as possible (for example, taking off my hoodie during a winter run). After 2 months, I was even able to go swimming from time to time (at the cost of a small flare-up), as long as I took it very easy. My symptoms gradually subsided, and after about 9 months I was basically pain-free at my normal level of activity – though I suspect putting serious strain on my deltoids would have been a bad idea.
Covid infection
On 25 November 2022, I went down with Covid-19 – probably variant BA.5, based on genomic data from that period. The first night, I got a fever and probably the worst chills of my life. I stupidly didn’t drink enough water, and in the morning, I passed out due to dehydration. Other than the brief loss of consciousness, the course of the disease was fairly benign. After 8 days, my home Covid tests started coming out negative. After 14 days, I felt mostly fine, if a little low in energy.
What is more relevant to the topic, three days into the disease, I started feeling pain in both my deltoids at the same time. It was the same soreness accompanied by various sensations as described above. The right arm hurt much more than the left arm. Over the next few days, it ramped up in intensity, reaching perhaps 40% of the maximum severity that I had ever experienced (which was after my third vaccine dose). This time, the recovery was faster. In April 2022, I wrote in my log that I was “basically pain-free in everyday life”, meaning that I felt no pain as long as I didn’t do anything that strains my deltoids (like swimming front crawl or moving desks). A few months later, I was able to stop babying my deltoids altogether.
Common cold
In September 2024, I got what could be described as a “serious cold” (with muscle pain, some fever, cough, etc.). Covid tests came out negative. The illness resulted in a very slight flare-up of my deltoid pain (primarily the right deltoid), which started a few days after symptom onset and lasted about 1 month. I am not entirely sure if the trigger was the infection or the heat (I was feeling cold and spending a lot of time in warm rooms).
Current status
As of October 2024, my deltoid pain has gone down to almost zero and I’ve almost forgotten about it.
Since my third dose, I have not had any other doses of any Covid-19 vaccine. After each subsequent vaccination, my nerve symptoms were more severe, so I think it is likely that another dose would cause even more intense and longer-lasting arm pain. I don’t know if the adverse effect I experienced was caused by the Covid-19 spike protein or by the mRNA vaccine technology, so I don’t know if getting another type of Covid-19 vaccine (e.g. viral vector or protein subunit) would be safe for me. I also don’t know if getting an mRNA vaccine against another disease would be safe.
Some theories
As it is impossible to get medical care for a nonstandard issue like that, I tried to get some answers on the Internet. I have compiled some of my thoughts below.
If you Google something like “vaccine arm pain”, you get a lot of pages about SIRVA, which stands for “shoulder injury related to vaccine administration”. This is an injury that can happen when the nurse botches the job and makes the injection too high on your arm. The vaccine then sets off an immune reaction inside your shoulder joint, which can cause permanent damage to the joint. But SIRVA is not what happened to me. Here’s why:
- Both of my arms hurt, which would imply that two separate nurses made the same, very rare mistake.
- I saw where the injection had been made and it was near the center of the deltoid muscle.
- One of the hallmarks of SIRVA is limited range of shoulder motion, which I did not experience.
The great variety of sensations I experienced – burning, stinging, tightness – are typical of nerve pain, as is the protracted recovery (nerves take months to regenerate after injury). It certainly does not sound like ordinary soft tissue pain. I am quite confident that something bad happened to the nerves in my arms.
The intensity of the pain correlated with the intensity of the immune reaction following vaccination. Recall that after my second dose, I did not feel cold-like symptoms – and the arm pain did not get any worse, either. This suggests the symptoms were caused by an immune reaction to the vaccine. The apparent responsiveness to hydroxyzine could have been a coincidence, but if not, it would suggest some type of inflammation was present, which would be consistent with immune system involvement.
What happened cannot be explained by the simple theory that the immune reaction to the vaccine produced lasting local inflammation. Note that only my first Covid-19 vaccine injection was given in my left arm; the other vaccinations were given in the right arm. But my third dose (right arm) was able to “reactivate” the pain in my left arm. Furthermore, one year later, a Covid infection (which has nothing to do with arms) was also able to bring back the pain in my left arm. (I don’t think I’ve had any major colds since 2022, so I’m not sure if another respiratory infection would have caused the same type of flare-up.)
Let’s try again. Is it possible that my initial vaccination sensitized my immune system to the nerves in my arms? It was meant to attack the spike protein, but since my nerves were around when the immune response was underway, they were mistakenly identified as enemies. From then on, every time I was exposed to the Covid vaccine or the Covid virus, they got attacked. That makes more sense, but it leaves some questions unanswered. Why didn’t my immune system attack both arms after my first vaccination? It only attacked my left arm, so it seems there must have been something different about my left-arm nerves. I don’t believe that left-arm nerves innately present different antigens than do right-arm nerves, so it must have been some extraneous element that made them look different. Similarly, you could ask, why was the pain mostly contained to a section of the deltoid – what was special about that section?
How about this: My immune system repeatedly targeted nerves in my arms, because those nerves (or something near them) had somehow been marked by the vaccination, as if someone had painted a bullseye on them. So the timeline was this:
- After the first dose, the left arm nerves were marked and attacked.
- The second dose did not matter because it didn’t set off a significant immune response.
- The third dose (given in the right arm) alerted my immune system and reactivated all the anti-Covid immune cells that I had, including those which targeted the “bullseye mark”. That’s why the left arm was attacked. In addition, the right arm was marked and attacked.
- When I got Covid, the same thing happened, except both of my arms were now marked, so they got targeted again.
How might this marking have happened? I have no idea, but one possibility (which I am not smart enough to disprove) is that mRNA vaccine nanoparticles got into some of the cells that surround and support nerves (Schwann cells, epineurial cells, etc.), causing them to produce and express a SARS-Cov-2 spike protein, which serves as the bullseye. The spike must have remained in some places where it can be detected, but cannot be fully removed. Another possibility is that some long-lived immune cells took up residence around my nerves. Every time the body detects the presence of something Covid-like, those cells wake up and start wreaking havoc.
Reports of similar symptoms
The CDC has an official database of adverse reactions to vaccines called the Vaccine Adverse Event Reporting System (VAERS). Its official character notwithstanding, the VAERS is not the most reliable resource for doing research on vaccine safety. Many of the reports in the VAERS are made by patients, so event descriptions are extremely inconsistent, ranging from the laconic (“3 months of persistent arm pain in the deltoid muscle”) to three-page write-ups describing everything that was wrong with the person’s health in the past three years, including long lists of food sensitivities and blood work results. Unless an event is classified as “serious”, the CDC doesn’t verify it in any way.
Furthermore, the VAERS is not a very convenient resource because, apart from being unintuitively designed, it doesn’t allow you to search by symptom duration. If you try to search for “arm pain”, you will get hundreds of thousands of irrelevant reports of people who had typical arm pain for a few days after receiving the vaccine.
I tried to improve the signal-to-noise ratio by including month, months, week, weeks, etc. in the search query, though I’m sure that excluded some relevant reports. With my imperfect methodology, I’ve found 14 VAERS reports (see this text file) which describe arm pain lasting more than one month and do not include other symptoms like fatigue or leg pain. My search included reports from other countries as well as the USA. Considering the huge number of people who have received Covid-19 vaccines, this is a very small number. For comparison, Guillain-Barré Syndrome, a much more serious neurological disease, occurs in about 3600 VAERS reports.
In case you’re curious, as of 2024, there have been almost 1 million VAERS reports of adverse events after receiving a Covid-19 vaccine in the United States. For comparison, about 600 million doses have been administered in the US.