 I’ve got a new computer monitor – the AOC Q27G3XMN – and it has revolutionized my desktop.
I’ve got a new computer monitor – the AOC Q27G3XMN – and it has revolutionized my desktop.
For the past 15 years (!), I’ve been daily driving the Dell 2209WA, an early 22″ IPS screen with a fluorescent backlight. In 2016, I tried to upgrade to a 24″ Dell U2415 and, while I liked its size and energy efficiency, it had much worse uniformity (both white and black), so I ended up returning it. Since then, I’ve mostly been whining about the sorry state of the monitor market and waiting for something that would be a really convincing upgrade. The AOC Q27G3XMN is what ends the wait for me.
Here are all the boxes that it ticks for me:
- contrast ratio that outclasses IPS displays
- no backlight bleed
- high refresh rate (180 Hz)
- manageable size (27″)
- not curved
- good text clarity
Contrast ratio
The AOC Q27G3XMN has a VA panel with a high native contrast ratio (4300:1, where IPS can manage 1000:1). On top of that, it has a mini-LED (full array local dimming) backlight with 336 zones, which further enhances the contrast. Subjectively, it blows my old IPS display out of the water. Even when I’m looking at a white page with small black elements like boxes or icons, I can immediately see that those elements are actually black as opposed to dark grey on the IPS. When the image is darker, the difference only gets larger, to the point of making the IPS look like a grey washed-out mess.
I was happy to see that AOC went for the subtle approach when it comes to local dimming. The algorithm is clearly tuned to minimize blooming, at least on Low and Medium settings (I use Medium most of the time). I can just barely notice it in some situations, but it is easier to ignore than to notice. I am of course talking about videos and games – in desktop use, or in any other situation where you have uniformly colored boxes, the blooming will be quite obvious.
It’s important to remember that local dimming cannot switch off individual pixels – it can only dim larger sections of the screen, perhaps a few square centimeters in size. In addition, individual backlight zones leak light into adjacent zones. This means that this technology can only provide macrocontrast (contrast between sections of the screen), not microcontrast (contrast between individual pixels). If we’re talking about large areas, for example when 3/4 of the screen is dark and 1/4 is bright (or vice versa), a mini-LED will render a picture that rivals an OLED, possibly even exceeds it. On the other hand, it does not do so well with a fine pattern of bright and dark shades – for example, stars in the night sky, a glittering, half-lit rock in a cave, or white subtitles under a movie. If an area is mostly dark, the display will dim it, which helps create depth across the entire scene, but stars, subtitles and other smaller bright objects will be dimmed, too. For what it’s worth, I have tested a variety of SDR games and video content with local dimming on and off, and every time I have found that I prefer to get a deeper image with true black backgrounds, even if it means some brights will be muted.
I took some photos in Cyberpunk 2077 to show the effect of local dimming and how the AOC Q27G3XMN compares with my old Dell monitor. To see the differences most clearly, I suggest you view the image on a high-contrast screen (for example, an OLED phone). Even so, the images do not quite show what it actually looks like. In real life, the highlights are not blown out (this is due to the poor dynamic range of digital cameras) and the dark parts are more dark. But the image does a decent job of showing how the different displays/modes compare to each other. Enabling local dimming darkens the image primarily in the shadows, producing a somewhat more dynamic image. The dark wall gets more inky, but the graffiti and other shadow detail get dimmer (but still quite legible).
Interestingly, the contrast on the AOC Q27G3XMN can even compare favorably to my old plasma TV. Sure, the plasma TV is a self-emissive display with per-pixel illumination, which means it beats the AOC on microcontrast. But it has one weakness – it cannot completely turn off its pixels. It can only dial them down to an “almost black” level. In other words, in a very dark room, you can see that black isn’t black. Therefore, in scenes where larger sections of the image are black, the AOC has an advantage, because it can completely turn off the backlight in those areas. Add to that the much higher maximum brightness of the AOC and you may actually decide (like me) that the AOC produces a more dynamic and exciting image, at least in some movies.
Viewing angles
The AOC Q27G3XMN is very much a one-person display because it has terrible viewing angles. It’s not quite as bad as a TN display (if you’ve seen one, you know what I mean), but – at a 70 cm viewing distance – to experience the full contrast of this monitor, I have to be sitting dead in the center of the screen. If you’re looking over my shoulder, you will see a washed-out image, so this is definitely not a display for social gaming sessions. I even had to slightly tilt the screen up – otherwise, the Windows taskbar appeared washed out.
Uniformity
I’ve had a fair bit of experience with IPS displays, so whenever I get a new monitor, I check it for backlight bleed. Even with local dimming switched off, the AOC Q27G3XMN does not have bright patches in the corners that you might see when watching a movie with black horizontal bars. It even acquits itself well on the toughest possible test – a pure black background with brightness turned up to 100 (over 500 nits!). If there is any backlight bleed there, it is completely masked by VA glow. Of course, with local dimming on, backlight bleed becomes a non-issue.
As I mentioned, the display exhibits VA glow – this is like IPS glow, except it is much darker. Subjectively, it feels about 1/3 as bright as on my old IPS Dell. Here is a photo, which shows more or less how it feels with local dimming disabled. Because the camera exaggerates the glow on the IPS, I had to shoot the displays at unequal brightness levels so you could see what it looks like to the eye. The white dots are actually in the image and are not broken pixels.
Because of the poor viewing angles, the AOC exhibits a type of vignette effect – if you’re sitting at a normal distance (70 cm), the image will be slightly dimmer and less contrasty in the corners and along the edges. This is most noticeable in desktop work – for example, black-on-white text will gradually turn dark grey as you get further from the center of the screen. It’s not ideal, but at least I cannot notice the effect when gaming or watching movies.
Brightness
I’m going to confess something to you: I used to hate bright monitors. When I got my old Dell, which has 300 nits, I decided that this sort of searing intensity had no use other than burning out your retina and must be a marketing trick for stupid consumers who believe that “bigger number = better number”. I ended up using the Dell at 10% brightness for years.
So when I saw the measurements for the AOC Q27G3XMN, putting it at 560 nits in SDR mode, I thought “Great, yet another monitor with pointlessly high brightness – what a waste”. But after spending some time with the AOC, I have seen the light, if you’ll pardon the pun.
My mistake was failing to distinguish between desktop use and media use. In desktop use, you’ve got a lot of 100% white backgrounds. If you make the display put out 560 nits, or even just 300 nits, it will indeed feel deeply uncomfortable. However, videos and games are a completely different animal: there have no large pure white areas. Even in a daytime scene, the brightest large areas you might see are a piece of light-blue sky and perhaps some kind of light-grey wall. This drastically reduces the amount of nits that reaches your retinas.
In practice, when gaming or movie-watching in the daytime on the AOC, I’ll use 70% brightness, which would be probably around 400 nits for pure white content. Not only is it not blinding, but colors appear more saturated and the whole scene feels more like looking through a window and less like looking at a backlit photograph. It’s just more impressive, the same way a garden looks more impressive when the sun comes out from behind a cloud. Is such a powerful backlight necessary? No. If I go down to 40% brightness (which is around 250 nits – what you’d get on a maxed-out 2024 QD-OLED), I can certainly see everything I need to see. It just feels less vivid and lifelike.
So if you are a brightness skeptic like I was, don’t knock high-brightness monitors until you’ve tried them for video and games because I’ve done a complete 180 on that. In fact, now I feel brightness is a serious reason to reconsider my longtime desire to get an OLED display. (And the fact that Sony is moving from OLEDs to mini-LEDs on their flagship TV models suggests that OLED panels will not be able to catch up in the next few years.)
Color accuracy
Out of the box, the AOC has a slight red tint, which is easily eliminated by switching to the User color mode and dialing the red channel down by 2 units.
High refresh
I have fond memories of playing Company of Heroes on my 17-inch Philips CRT monitor. For those unfamiliar with the game, the core gameplay loop involves scrolling from one part of the map to another to give orders to your units. With a 100 Hz vertical sync frequency, the Philips CRT rendered deliciously lifelike camera movement with virtually no motion blur.
The AOC Q27G3XMN does not quite reach such heights of motion clarity. It will do 180 Hz, which – on a sample-and-hold display – is not nearly enough to match a 100 Hz CRT, but!.. I’d say it gets you about halfway there. It’s like going to a restaurant and being served chicken soup. You know it’s not quite the same as your mom’s chicken soup, but it’s good enough that it reminds you of it, and for that you are grateful.
The 180 Hz refresh rate is not only beneficial in entertainment use – it also enhances the desktop experience. Moving the mouse, scrolling pages or moving windows around all feel much smoother than on a standard 60 Hz screen. You feel more like you’re manipulating a real object. There is a perceptible decrease in delay between pressing a key on your keyboard and characters appearing on the screen – though this is most apparent in text editors which prioritize low input lag (such as Sublime Text) – most editors are so sluggish that the 6 ms difference in input lag between 60 Hz and 180 Hz barely matters.
One weakness of a VA panel is ghosting. Occasionally, fine visual elements will change color or disappear in motion. For example, grey text on black background will often dim when you scroll it. If you have seen videos showing things like disappearing foliage when moving the camera in a videogame, bear in mind that this only happens with very specific combinations of background and foreground colors. So far, I haven’t encountered anything as dramatic as that in any game that I’ve played. When playing an FPS, I’ll notice some small ghosting perhaps once an hour.
Variable refresh rate
It’s undeniable that the AOC Q27G3XMN has VRR flicker. RTINGS currently ranks the AOC as having the worst VRR flicker out of the 38 monitors that they’ve tested for it. In the current version of their review, they even describe the flicker as “terrible” – though it’s perhaps worth noting that, in the first published version (before they had their new panel of VRR flicker tests), they didn’t seem to notice this “terrible” flicker and even recommended the monitor. On the other hand, Adam Simmons (PCMonitors.info) has said (in YouTube comments under his review) that the AOC definitely does not have the worst VRR flicker that he has seen and, unlike some other displays, it was not bad enough to make him want to disable VRR.
So far, I have played three games on this monitor – Cyberpunk 2077, Jagged Alliance 3 and Hitman 3 – and, although I notice VRR flicker in all of them, I haven’t found it necessary to disable VRR. I only seem to notice flickering in static scenes with a lot of uniform dark or midtone areas – for example, in menus, inventory screens or scenes with sky at dusk (not daytime sky). In detailed scenes, especially with a lot of things going on, I can play for an hour without noticing a single flicker.
It’s worth noting that I do take some steps that reduce VRR flicker – I drop down graphical details to make sure that the framerate stays above 90 Hz (not because of VRR, but because anything below 90 doesn’t feel responsive to me) and, in the case of Jagged Alliance 3, I set a framerate cap at 144 Hz, because that game has wild framerate swings.
It’s likely that I will eventually come across a game that has large enough framerate fluctuations to make VRR flicker annoying for me. In that case, I will probably just disable both VRR and Vsync, as I don’t find tearing to be very noticeable at a 180 Hz refresh rate.
Added Jan 2025: I have come across two situation where the flicker was just unbearable. One was Planet of Lana (due to wild frametime variation) and the other was Indiana Jones and the Fate of Atlantis, a retro game that I played on DOSBOX-X (I suspect all DOS games are affected). In both cases I had to disable VRR completely. Nothing else worked.
I have also learned about a trick which may reduce VRR flicker at least in some games. The idea is to reduce the range of variable refresh rate to reduce framerate swings. Here’s what to do: (1) Run a free utility called CRU (Custom Resolution Utility). (2) At the top of the main window, make sure the AOC Q27G3XMN is selected in the drop-down list and click the Edit button next to it. (3) In the Display Properties dialog, change the lower limit of “V Rate” from the default 48 Hz to something like 72 Hz. (4) Run the included restart64 utility to restart your graphics driver.
Screen coating
I would classify the coating on the AOC Q27G3XMN as “semi-glossy”, because, unlike my matte screens, it not only diffuses light, but also reflects a faint mirror-like image. You can see the difference in these two photos – on the AOC, you can see the edges of the flashlight in the reflection.
I did not have any expectations with regard to screen coating on AOC, so I have to say I was pleasantly surprised by the quality of the antireflective layer. I can easily see grain on my Dell IPS screen, and even on my high-end-ish Eizo, but – to my 45-year-old eyes – the AOC is basically grain-free. I may be able to barely make out some grain, but only when I’m slowly moving a solid-colored window around the screen and my attention is completely focused on detecting grain. In other situations, including staring at uniformly colored backgrounds while coding or editing text, everything looks clear and pure. During gaming or watching video content, the benefits are less obvious than in desktop use, but even there, there is a definite bump in clarity. When I put the AOC alongside my old Dell, the Dell looks a bit like a textured painting, whereas the AOC looks more like a window to another world. Furthermore, if I compare the picture on my glossy iPad and the AOC, I don’t really see a difference in clarity.
The only bad things I can say about the coating on the AOC is that reflections are more defined than on traditional matte screens and that the screen reflects a bit more light in general, so I have to control my room lighting a bit more whenever I want to see deep blacks.
Text clarity
I use the AOC with 125% Windows display scaling. This makes text slightly larger than on a 24″ 1080p monitor at native scaling, so I place monitor slightly further away from my eyes, which I think helps with eyestrain (it’s easier to focus on objects that are further away). I was worried that 125% scaling would make some things look blurry, but the only time I notice blurriness is in applications that I use occasionally and for brief periods of time, like the Windows Device Manager (come on, Microsoft – you can’t even update your own system components for hi-res monitors?). All the apps that I stare at for hours a day (Google Chrome, Visual Studio Code, Sublime Text) look nice and sharp.
The switch from 1080p to 1440p – or, more accurately, 90 ppi to 109 ppi – is a nice upgrade. It’s not quite like 4K, but everything does look significantly smoother and smaller text is more legible. The subpixel layout is totally standard RGB, so there’s no ClearType blurriness like you get on an OLED.
Coil whine
My AOC Q27G3XMN has easily audible coil whine when the brightness is set to between 60 and 70 percent. I can also hear it in some other situations, depending on the image that is displayed on the screen. Sometimes moving a window to the “wrong” spot can produce a slight buzz or whine. All in all, the AOC is not much different from my old Dell when it comes to electrical noise. I do believe that hardware should be silent, but I have little confidence that another display would fare any better, so I guess I just have to put up with it. (Another unit I’ve tested has softer coil whine that appears between 50 and 60 percent brightness, so it looks like it’s a lottery.)
Bad pixels
If I hadn’t methodically examined the screen with a magnifying glass, I would not have realized that my unit has 5 bad subpixels, all near the edges:
- two stuck blue subpixels (always on, but low brightness)
- one broken blue subpixel (always off)
- one broken red+blue subpixel (does not turn on fully)
Fortunately, none of them are brightly glowing pixels and all of them are extremely hard to detect at a normal viewing distance – even if I know where they’re supposed to be.
HDR
None of the games that I’m playing right now support HDR well. I’ve tried Cyberpunk 2077, but turning on HDR in that game completely ruins black levels and my attempts at calibration didn’t bear any fruit. So far, my favorite HDR content is this Sony demo video showing the crafting of a Japanese sword.
I’ve noticed that in HDR mode, the AOC has a greenish tint, which cannot be fixed with OSD settings because the whole color setup section is disabled. Another thing I didn’t like is that HDR is simply too bright for playing late at night. The monitor only supports VESA HDR1000, which means the maximum brightness of a screen element is 1000 nits and there is no way to turn down the brightness because the brightness control is disabled in HDR mode (which is typical of HDR monitors). Furthermore, unlike on some other displays, you cannot switch to a less ambitious HDR mode like HDR400 (400 nits). It’s either HDR1000 in all its eye-searing glory or nothing.
For all those reasons, I only turn on HDR when I want to show off my new display to a friend. If I find new exciting uses for HDR, I’ll be sure to update this review.
Annoyances
The controls on the AOC Q27G3XMN were designed by raging dimwits who haven’t got the slightest idea how people use their monitors. You get five identical buttons with invisible, black-on-black labels and I guarantee you will accidentally turn off the monitor many times, because the power button is right next to the menu button. I recommend carefully feeling for the rightmost button (power) with your finger and then moving one button to the left to access the OSD menu. Changing the brightness requires 6 button presses (menu, right, menu, right, menu, left/right), while gimmicks like “game mode” and FPS crosshairs are super-easy to access with their own dedicated buttons. Let me also add that the buttons feel cheap and require quite a bit of force to press – I got pain in my forearm after one day.
Given the dreadful physical controls, changing the brightness with the OSD is obviously a no-go, so the only way out is DDC/CI. (For those unfamiliar with it, this is a technology which lets you send commands to your display via DisplayPort or HDMI. You can install an app to control things like brightness and contrast with your mouse or keyboard.) Of the four DDC/CI apps that I’ve tried, only two – TwinkleTray and Win10_BrightnessSlider – even detect the monitor, and TwinkleTray does only if you put it in legacy mode. Neither works reliably – about 50% of all commands are randomly ignored by the display, which means a lot of repeated keystrokes if you want to set the brightness just right. Even this, however, is less hellish than using the OSD, so this is what I do.
I’ve found this issue bothersome enough that I actually ordered a newer unit of this monitor (manufactured in March 2024) based on reports that the bug had been fixed in later batches, but that turned out to be a mistake, as DDC/CI support is broken in exactly the same way on the new unit. (Note: DDC/CI works fine if you connect the monitor over HDMI, but that means no VRR and a 144 Hz refresh limit, so I won’t do that.)
When you turn the AOC off with the power button, it disconnects from the computer. You’ll hear a “device disconnected” sound and Windows will rearrange all your windows and icons to your other display. This behavior is slightly annoying, but I understand it is common on modern displays. To avoid it, I use a keyboard shortcut (assigned in TwinkleTray) that puts all my monitors to sleep.
When the monitor turns on, it shows a bright AOC logo, which can be quite jarring if it happens at night. Fortunately, this can be disabled in the service menu. To access the service menu, while the monitor is on, unplug the power cable. Then press and hold the menu button while plugging in the power cable. Then open the OSD menu – you will see an extra option labeled “F”.
The monitor has an sRGB mode (exception: early European units manufactured in October 2023 or earlier), but if you select it, all the color controls are disabled, which makes it pretty useless, as you cannot correct the red tint. The AOC has, by default, quite a wide color gamut, so if you don’t do anything, standard video content will appear oversaturated. I wouldn’t mind a little extra “pop“ to the colors, but unfortunately this causes human skin to take on an unnatural reddish hue. Once again, software comes to the rescue. If you own an NVIDIA card, you can install an open-source utility called novideo_srgb, which will emulate sRGB just fine. If you own an AMD card, you can do it directly in the driver control panel. (More on sRGB emulation)
Given all the bugs that I’ve just listed, I suspect you won’t be pleased to learn that the AOC Q27G3XMN has no firmware updates of any kind. Even if AOC fixes some of the issues down the line, the only thing I can do is sell my old monitor and buy a newer unit, which is wasteful and inconvenient.
Price and availability
The Q27G3XMN is often billed as a budget mini-LED display. This is accurate, because the price (or at least the MSRP) is very attractive, but also somewhat misleading, because it suggests you can get something better if you pay more money. In reality, there simply are no other options if you want a 27″ non-curved screen with good contrast and good text clarity. You can get a Samsung Odyssey VA display, but that will be curved. You can get a flat OLED, but that will have either poor text clarity or it will be larger than 27″.
Abysmal availability has become a pattern with monitor releases in recent years. The AOC Q27G3XMN followed a typical timeline from the perspective of the European consumer:
- December: you begin to see reviews
- January-February: everybody talks about it in forums, but nobody actually has it
- March/April: a small early batch (with multiple firmware bugs) is shipped to stores – this sells out in a week
- June: you begin to see decent availability in stores
The situation has been much better in the US – which, incidentally, proves that the free market doesn’t work. For months, the Q27G3XMN has been listed in the US at $280 and $400-$500 in Poland. You would think that if a company can sell the same product for more money in another country, they will redirect their stock to that country, but apparently AOC prefers to make less money so long as it can sell to Americans.
Final words
I am happy with the AOC Q27G3XMN, because it improves on my old Dell IPS display across all the dimensions that matter. The upgrade in my day-to-day experience is so radical that I can even forgive the numerous annoyances – something I’m usually not very inclined to do. Even at the $400 price point, I feel the Q27G3XMN is a good deal, especially if you consider that it can be reasonably compared with a $1,100 OLED. (Yes, an OLED will have much better microcontrast, better motion clarity, less VRR flicker, and much better viewing angles, but the AOC has better text clarity, higher brightness, and doesn’t have to be coddled to avoid burn-in.) As of May 2024, I’m reasonably sure there is no better mixed-use 27″ 1440p display on the market.
PS. Added January 2025: AOC has apparently launched the successor to this display (so far only in China): AOC Q27G4ZMN. The new model boasts a 240 Hz refresh rate and a 1152-zone miniLED backlight. Looking forward to seeing reviews.

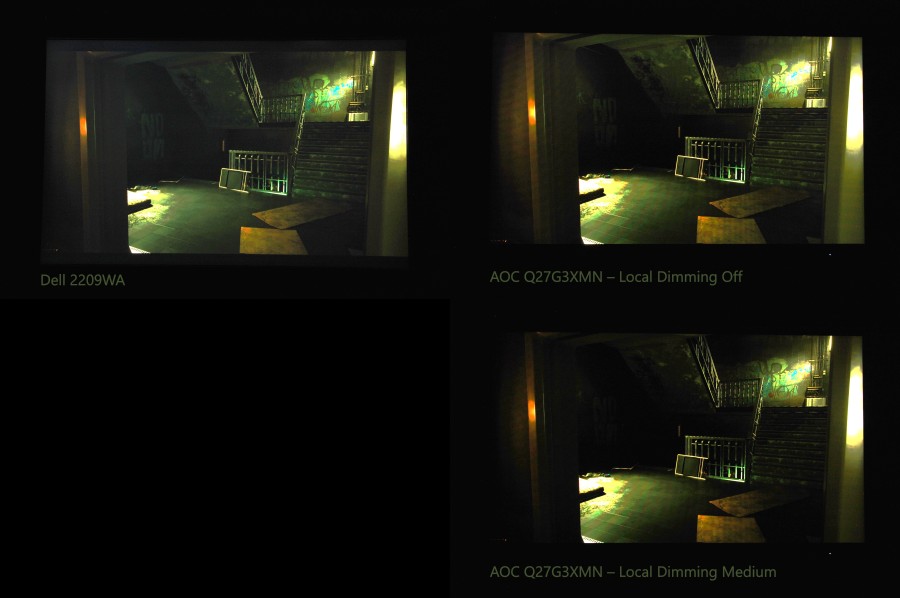


I read your review, and I’m waiting mine to arrive soon…(From Poland)
I wonder which firmware will be on my one, and of course I hope it would be a newer batch than the old buggy ones…
This is well-written and very helpful. Thank you! It is a good companion doc to the Rtings review and the video review by Monitors Unboxed.
I’m pleased with this monitor except for the viewing angles. It is rather absurd that, in 2024, we have to tilt the screen to see the Windows taskbar clearly. Ughhh! I guess I cannot slouch in my chair whenever I want.
It is funny. I just bought this monitor, and my old monitor since 2010 is the same Dell 2209wa you got. It looks like this review is made for me!! 🙂
Bought for 350€ at Amazon (new).
I thought I was the last 2209wa holdout! I guess nobody is truly unique on the Internet.
That’s a good price. Let me know how you like the monitor.
Hi Thomasz, greetings from Russia. I was looking for parts for my new PC build and took advice from one of the YouTube videos: author suggested not to spend all your money to the latest-top-tier video card but instead to buy a good one + upgrade *a monitor*. What? This was something I hadn’t think before.
So I looked at my “good-for-Excel-office monitor” staying at my desk at home. It was an average office monitor 27” HP 60Hz with IPS screen (HP E273q). Funny, but I used it for gaming and it was totally fine for me! I have never thought that black colours are not actually black but rather dark grey. (I play mostly ARPG and MMORPG games). The same for 60Hz – never thought that this is a big problem.
So I started research and after weeks of watching and reading reviews I finally purchased the same AOC monitor.
Oh, man, that moment I first time experienced my games at 180Hz! The mouse, browser scrolling, minimizing windows – all that could be so smooth!
I didn’t config anything in a menu of the monitor, but noticed that red colors are over saturated, everything was a bit bright and red colors were really much over balance in “panel native” mode. Then I selected sRGB mode in monitor menu and red colours became more balanced but warm white tone came to the whole screen together with it.
I started to search for something in between. I’m so happy to find your advice for AMD videocard owners related to special settings in driver menu. It is exactly what I was looking for!
I enjoyed your article, thank you! Well written. Interesting to read real user experience in addition to rtings.com reviews.
Good luck!
Alex, thank you for the report! Glad to hear you are enjoying the display and you’ve found my post helpful. This monitor is quite a step up from a 60 Hz IPS.
I spent few weeks to decide for this monitor.
Excelent review.
It’s amazing watching movies and HD youtube videos and spend hours to try to find any detail issue. It’s quite impossible not to like this beauty. And it fits on my wall. I don’t use the arm.
ThankU
Hi Tomasz, I have read your review and wanted to check if you can help me out with some problems I have with this monitor. So I bought this monitor, and I am having some problems with the hdr, so when I activate the hdr, the brightness drops considerably. I have tried hdr on PC and ps5 and both have the same problem, and not only that, it’s like with HDR it looks discolored, the SDR looks way better (I can provide you some images).
Are you having the same problem or its just me?
Btw I also have the coil whine noise when the brightness it to high or when I use 180hz (I dont know if I should return it, it actually annoy me).
Thank You
Hi Tibo, you can use Windows settings to specify how bright you want SDR content to appear in HDR mode, but no matter what I do, it always looks greenish and washed out, especially in Windows desktop. The black levels are much worse. Maybe it’s because HDR forces the brightness to 100% and the local dimming algorithm does not truly dim black areas to prevent blooming.
If the coil whine annoys you (it would annoy me if it happened all the time in 180 Hz mode), there’s a good chance that another unit will have less audible coil whine.
Hi! Have you tried saving color settings from the service menu? Every time I adjust color channels (for instance for 6500k profile) – I can see changes I made, but after I press Exit from the service menu – it has no effect on the profile that I’ve edited.
Is there any magic combination to force to change the profile?